بعد بدأ تجربة ويندوز 11 بشكل رسمي قد يجد بعض المستخدمين معاناة في العمل بقائمة context menu الحديثة من شركة مايكروسوفت و التي سوف تجد أنها مقسومة إلى طرقين إثنين فحتى تتمكن من الوصول إلى باقي الإعدادات تحتاج إلى النقر على زر Show More أو إظهار المزيد لكي تجد باقي الاعدادات الاخرى و التي تكون مهمة جدا للكثير من المستخدمين، بحيث أنه قد يكون يستعمل تلك الادوات بشكل أكبر من الادوات التي تظهر في القائمة الرئيسية.
لدى فإن البعض يفضل الرجوع إلى قائمة المحتوى الخاصة بويندوز 10 بدلا من قائمة سطح المكتب في ويندوز 11 و التي يرى أنها غير صالحة للعمل بها بشكل كبير جدا، كما أنه قد تظهر فيها بعض الأخطاء و المشاكل بين الفينة و الأخرى، لهذا فإن بعض المستخدمين يحبذون فكرة الرجوع الى context menu القديم الذي كان وما يزال يعمل في ويندوز 10.
لحد الساعة يبدو نظام ويندوز 11 جيدا خاصة لمن يتوفرون على حواسيب سريعة جدا و قوية، إلا أنه لا بأس في عمل بعض الرتوشات أو التغيرات على النظام، في حالة ما إذا و جدتم أن ذلك يتناسب مع أذواقكم و طريقة عمل حواسيبكم، فكما تعلمون أن لكل واحد طريقته المفضلة في العمل بالكمبيوتر الخاص به.
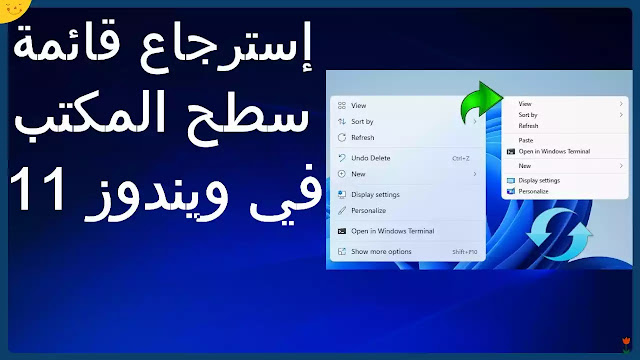 |
| How to restore full context menus in Windows 11 |
لهذا سوف يكون هذا الشرح مخصصا حتى نتعرف على ثلاث طرق مختلفة يمكنكم من خلالها إسترجاع الشكل القيدم لقائمة سطح المكتب في ويندوز 11.
شاهد أيضا : الرجوع الى ويندوز 10 بعد الترقية إلى ويندوز 11 دون فورمات حذف ويندوز 11 و إسترجاع ويندوز 10
مميزات قائمة context menu في ويندوز 10
الخيارات فيها أسرع في الظهور.
كل الخيارات مجموعة في صفحة واحدة.
تعود المستخدمين على نفس هذا الشكل في كل إصدارات ويندوز السابقة بمختلف أشكالها.
كيفية الرجوع إلى قائمة سطح المكتب في ويندوز 10 ؟
الطريقة الأولى : من خلال إعدادات الرجيستري
هذه الطريقة طويلة نوعا ما سوف تفتح Run و تكتب فيها regedit لكي تفتح الرجيستري
تتجه نحو هذا المسار، قم بنسخه و لصقه في أعلى و أنقر على enter.
HKEY_CURRENT_USER\Software\Classes\CLSID
تنقر على ملف CLSID بزر الفأرة الايمن ثم تختار new ثم key.
وفي ذلك ال key الجديد تمسح كلما هو مكتوب و تلصق القيمة التالية :
{86ca1aa0-34aa-4e8b-a509-50c905bae2a2}
تنقر على القيمة الجديدة بزر الفأرة الأيمن و تختار new ثم key.
أما ال key الجديد تكتب فيه الامر التالي :
InprocServer32
ثم الامر الاخير تقف عليه وتنتطلق نحو الجهة المقابلة ستجد فيها قيمة بإسم Default أنقر عليها نقرتين سينبثق ملف لا تغير فيه أي شيء فقط أنقر على Ok، و بعدها أعد تشغيل الكمبيوتر.
 |
| تغير قائمة context menu في ويندوز 11 إلى الشكل القديم في ويندوز 10 |
شاهد أيضا : كيفية الترقية إلى ويندوز 11 الأجهزة الغير مدعومة دون فورمات ترقية ويندوز 10 إلى ويندوز 11 دون usb أو dvd
الطريقة الثانية : تغير قائمة سطح مكتب ويندوز 11 بنقرة زر واحدة
سوف تلصق الأمر الموالي داخل ملف txt و تحفظه بصيغة reg.
Windows Registry Editor Version 5.00
[HKEY_CURRENT_USER\Software\Classes\CLSID\{86ca1aa0-34aa-4e8b-a509-50c905bae2a2}\InprocServer32]
@=""
ثم نقرتين عليه و تختار yes ثم yes بعدها ok و أعد تشغيل الكمبيوتر.
 |
| تغير قائمة context menu في ويندوز 11 |
الطريقة الثالثة: إسترجاع قائمة context menu القديمة في ويندوز 10
سوف تحمل البرنامج الذي تجد رابطه أسفل الفيديو في الوصف، و بعد تثبيته تختار من القائمة Classic Full Context Menu ثم Enable و اخيرا Restart explorer.
 |
| ويندوز 11 تغيير قائمة سطح المكتب |
كانت هذه أفضل ثلاث طرق تمكنكم من إسترجاع قائمة context menu الموجودة في ويندوز 10، و يمكنكم للمزيد من التوضيحات و المعلومات مشاهدة الفيديو الموجود أسفل هذه المقالة.
و الأن نترككم مع الشرح المفصل لكيفية تغير قائمة context menu في ويندوز 11 إلى الشكل القديم في ويندوز 10 ثلاث طرق مختلفة، من خلال هذا الفيديو.
فرجة ممتعة.
شاهد أيضا : حذف فيروسات ويندوز 11 تسريع إقلاع ويندوز 11 ازالة البرامج الضارة و الخبيثية من windows 11
إذا كان لديكم أي أسئلة أو إشكالات يمكنكم مراسلتنا على مواقع التواصل الإجتماعي أو ترك تعليق أسفل الفيديو في اليوتيوب، و إلى لقاء قادم مع شروحات جديدة على مدونة التعليم المجاني، في كل ما يخص التكنولجيا و أنظمة التشغيل و جديد برامج الكمبيوتر و تطبيقات الأندرويد و الهواتف الذكية.
