تحميل ويندوز 10 21h1 يمكن أن يتم من خلال موقع مايكروسوفت الرسمي بشكل مباشر ودون أي أخطاء و مشاكل نسخة أصلية أمنة تحتوي على كل الملفات و معها كل خصائص و مميزات ويندوز 10 الجديد، كما أنها بأغلب لغات العالم بحيث تجد ويندوز 10 عربي انجليزي الى آخره من اللغات المفضلة لديك.
أما مسألة تثبيت ويندوز 10 فهي من أسهل ما قد يكون كون أن هذا الامر أصبح أغلب المستخدمين يتقنونه بشكل كبيرا جدا، لدى فإن هذا الشرح موجه بالأساس للمبتدئين، ويمكن ان يكون مفيدا لأغلب مستعملي أنظمة ويندوز، فالطريقة التي سنشرحها اليوم تعتبر الافضل و الاسرع حتى تحص على أسرع نسخة ويندوز.
هناك عدة طرق للفورمات وتسطيب ويندوز 10 لكن يبقى الفورمات من الفلاشة أكثر أمانا من غيره، فعند حرق ويندوز 10 يمكن الدخول من خلال Boot Manager أو Bios حتى تتمكنوا من الاقلاع من هناك ثم تختارون الدخول المباشر إلى الفلاشة usb بدلا من أن يدخل الكمبيوتر على القرص الصلب، و اخيرا تختار قرص النظام و تقوم بعمل فورمات له و بعدها سيتم تثبيت ويندوز 10 بشكل تلقائي على جهاز الكمبيوتر الخاص بك.
 |
| تثبيت ويندوز 10 |
الأدوات المستعملة في الشرح سوف تجد نسخة ويندوز 10 يمكنكم تحميلها مباشرة من موقع مايكروسوفت من الرابط أسفل هذه المقالة، كذلك أفضل برنامج لحرق أسطوانة ويندوز على فلاشة و هو تطبيق Rufus المجاني و المتوفر لأغلب أنظمة التشغيل المعروفة، لدى يفترض أن تتم العملية بشكل سهل ومن دون أي أحطأ أو عراقيل، كما أن هناك عدة طرق كثيرة للفورمات من دون فلاشة أو أسطوانة يبق أن قمنا بشرحها بشكل غاية في الدقة و التفصيل يمكنكم الرجوع إليها من خلال مدونة التعليم المجاني.
تحميل و تثبيت ويندوز 10 اصدار 21H1
- سوف تفتح برنامج rufus و تتأكد من أن الفلاشة موصولة ويكون حجمه 8 GB أو أكثر.
- تنقر على SELECT وتذهب الى المكان الذي توجد فيه نسخة ويندوز 10 التي حملتها و تقوم بإختيارها.
- هنا تختار هل القرص عندك GPT أم MBR إذا لم تعرف كيف تختار شاهد الفيديو الموجود أسفل المقالة.
- و اخير تنقر على Start لبدأ نسخ ملفات ويندوز 10 على الفلاشة usb.
 |
| rufus |
و الأن إنتهينا من العمل داخل الكمبيوتر سوف نقفل الحاسوب ونتأكد من وصل الفلاشة الخاصة بنا معه ثم نشغل، وهنا سوف تنقر على الزر المخصص للدخول إلى Boot Manager أو Bios و هذه الازرار تختلف من حاسوب لآخر فممكن أن تكون F2 أو F8 أو F10 أو F12 أو DELETE أو أيزر من الازرار الاخرى، وستجد مكتوب أسفل شاشة الكمبيوتر عند بدأ التشغيل.
بعد الدخول سوف تختار الاقلاع من الفلاشة بدلا من الدخول إلى القرص الصلب.
 |
| تحميل و تثبيت ويندوز 10 |
أما هنا تختار اللغة نوع لوحة المفاتيح و المنطقة الزمنية ثم تنقر على التالي، و في المرحلة الموالية تختا الثبيت.
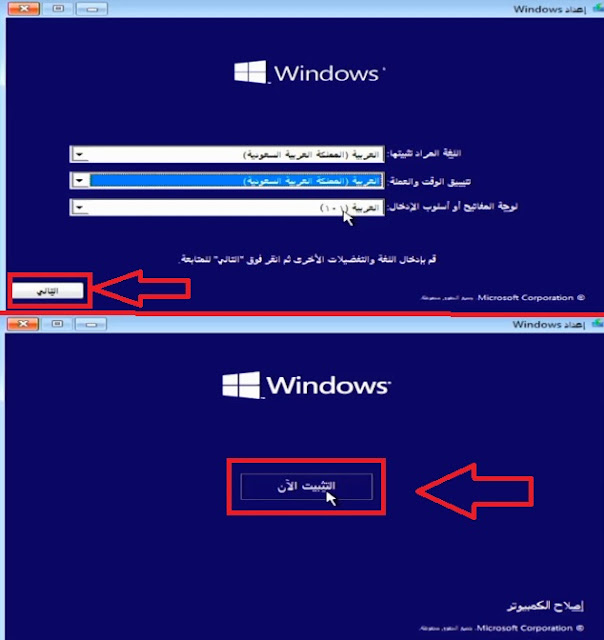 |
| ويندوز 10 21h1 |
في هذه المرحلة تختار أوفق على شروط الترخيص، و بعد ذلك ننقر على مخصص تثبيت Windows فقط متقدم.
 |
| فورمات الكمبيوتر و تثبيت ويندوز 10 |
هذه أهم مرحلة تختار بحسب ماهو في الارقام التالية :
- تأكد من إختيار قرص النظام C و الذي سوف تفرمته بشكل كامل.
- نختار تهيئة لبدأ الفورمات.
- ثم هنا تنقر على موافق.
- و اخير تختار التالي، وبعدها سوف يتم التثبيت و يعيد الكمبيوتر التشغيل عدة مرات.
 |
| تحميل و تثبيت ويندوز 10 21h1 الاصدار الاخير شرح الفورمات |
وبعد إعادة التشغيل عدة مرات سوف تقوم بضبط باقي الاعدادت من اسم المستخدم و كلمة السر و غيرها من الاشياء الاخرى و ستجد أن النظام تم تثبيته بنجاح على الكمبيوتر.
شاهد أيضا : ماهو الوضع الأمن كيفية الدخول إلى الوضع الأمن في ويندوز 10 ثلاث طرق مختلف للدخول إلى Safe Mode
و بالتالي سوف تجد أنك تحصلت على النسخة الاخيرة من ويندوز 10 21H1، بأسهل طريقة أخرى مع ضمان تجاوز مختلف المشاكل التي لها علاقة بترقية ويندوز 10 إلى اخر إصدار عبر Windows Update.
و الأن نترككم مع الشرح المفصل لكيفية تحميل و تثبيت ويندوز 10 21h1 الاصدار الاخير شرح الفورمات خطوة بخطوة للمبتدئين، من خلال هذا الفيديو.
مشاهدة ممتعة.
إلى لقاء قادم بإذن الله، مع تدوينات جديدة، على مدونة التعليم المجاني، في كل ما يخص أنظمة التشغيل والبرامج والتطبيقات، وأخبار التقنية والمعلوميات.
